WMIC comando de Windows, que permite por medio de línea de comandos para acceder al WMI (en español, Instrumental de administración de Windows). Mediante WMIC es posible la administración de equipos, tanto locales como remotos y es posible ejecutar cualquier tipo de tareas como obtener información, iniciar, detener, pausar procesos y servicios así como cambiar cualquier tipo de configuración en el equipo al que se tenga acceso como administrador.
Comando para Información de Software:
Información sobre los programas en el inicio de Windows.
[code language=»powershell»]
WMIC STARTUP GET /ALL /FORMAT:LIST
[/code]
Para saber que usuario se encuentra logueado.
[code language=»powershell»]
WMIC COMPUTERSYSTEM GET USERNAME
[/code]
Comandos para Información de Hardware:
Toda la Información sobre tu CPU.
[code language=»powershell»]
WMIC /OUTPUT:STDOUT CPU GET /ALL /FORMAT:LIST
[/code]
Referencia o Modelo del computador.
[code language=»powershell»]
WMIC CSPRODUCT GET NAME
[/code]
Ver número de serial de tu computadora.
[code language=»powershell»]
WMIC BIOS GET SERIALNUMBER
[/code]
Toda la Información sobre los dispositivos en tu motherboard.
[code language=»powershell»]
WMIC /OUTPUT:STDOUT ONBOARDDEVICE GET /ALL /FORMAT:LIST
[/code]
Información sobre tus discos.
[code language=»powershell»]
WMIC /Output:STDOUT DISKDRIVE get /all /format:LIST
[/code]
Información sobre discos lógicos.
[code language=»powershell»]
WMIC /Output:STDOUT LOGICALDISK get /all /format:LIST
[/code]
WMIC nos permite filtrar y formatear la salida de datos para ello vamos a poner como ejemplo la información que obtenemos sobre discos lógicos.
[code language=»powershell»]
WMIC /Output:STDOUT LOGICALDISK get /all /format:LIST
[/code]
get /all nos da toda la información en este caso sobre LOGICALDISK discos lógicos, pero podemos filtrar la información indicando el nombre del atributo que necesitamos, para ello miremos primero la salida sin filtrar.
[code language=»powershell»]
Access=0
Availability=
BlockSize=
Caption=D:
Compressed=FALSE
ConfigManagerErrorCode=
ConfigManagerUserConfig=
CreationClassName=Win32_LogicalDisk
Description=Disco fijo local
DeviceID=D:
DriveType=3
ErrorCleared=
ErrorDescription=
ErrorMethodology=
FileSystem=NTFS
FreeSpace=103784574976
InstallDate=
LastErrorCode=
MaximumComponentLength=255
MediaType=12
Name=F:
NumberOfBlocks=
PNPDeviceID=
PowerManagementCapabilities=
PowerManagementSupported=
ProviderName=
Purpose=
QuotasDisabled=
QuotasIncomplete=
QuotasRebuilding=
Size=238861606912
Status=
StatusInfo=
SupportsDiskQuotas=FALSE
SupportsFileBasedCompression=TRUE
SystemCreationClassName=Win32_ComputerSystem
SystemName=DESKTOP-F2CMNBJ
VolumeDirty=
VolumeName=Archivos
VolumeSerialNumber=426B001B
[/code]
Ahora solo vamos a filtrar los atributos Description, DeviceID y VolumeName.
[code language=»powershell»]
WMIC /Output:STDOUT LOGICALDISK get Description,DeviceID,VolumeName /format:LIST
[/code]
salida
[code language=»powershell»]
Description=Disco fijo local
DeviceID=D:
VolumeName=Archivos
[/code]
/format:LIST Si no ingresamos el formato de salida por defecto esta se nuestra en columnas, lo cual puede ser un inconveniente si vamos a obtener demasiada información, por ello es bueno formatearlo lista.
dxdiag (o dxdiag.exe) es una aplicación incluida en la instalación de DirectX. dxdiag ejecuta la Herramienta de diagnóstico de DirectX que nos muestra una ventana con información detallada sobre la PC. Esa información tiene que ver con el Sistema, con las diferentes Pantallas que se encuentran conectadas (información de Vídeo), con el Sonido y con los dispositivos de Entrada.
INICIO, EJECUTAR o BUSCAR o Windows + R y escribe el siguiente comando
[code language=»powershell»]
DXDIAG
[/code]
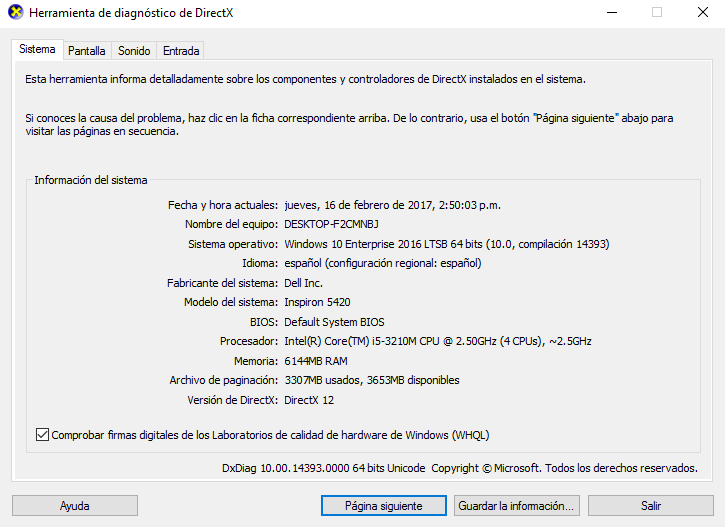
msinfo32 muestra una visión general del hardware, los componentes del sistema y el entorno de software.
INICIO, EJECUTAR o BUSCAR o Windows + R y escribe el siguiente comando
[code language=»powershell»]
MSINFO32
[/code]
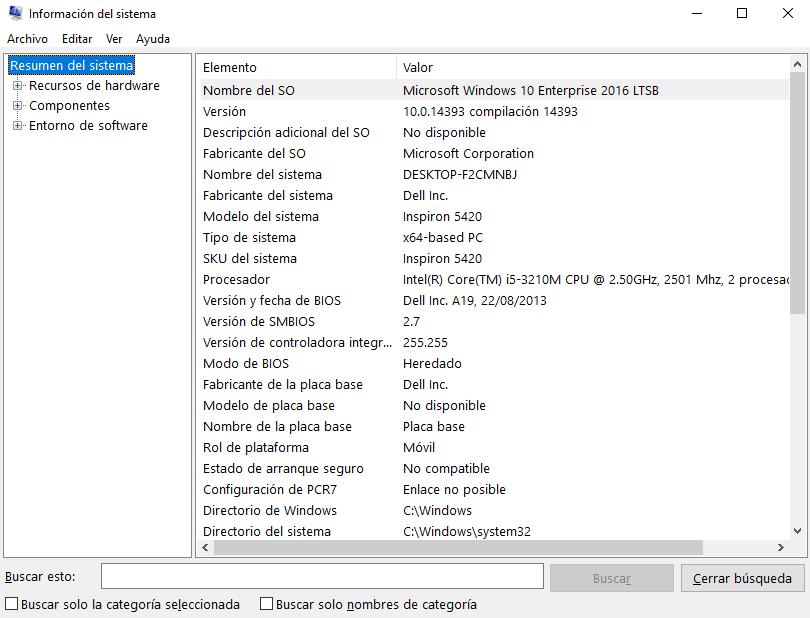
Netsh utilidad de línea de comandos con varias opciones para la configuración e información de una red.
MOSTRAR CONTROLADORES
MOSTRAR INTERFACES
MOSTRAR CONFIGURACIÓN: Información de la configuración inalámbrica actual.
MOSTRAR PERFILES: Muestra todas las redes wifi a las cuales nos hemos conectado a través del tiempo
MOSTRAR NOMBRE DE PERFIL=* : Igual que MOSTRAR PERFILES pero nos ofrece mas información.
MOSTRAR MODE=BSSID DE REDES: Redes disponibles y al alcance del adaptador wifi
MOSTRAR CAPACIDADES DE LA INTERFAZ
Capacidades inalámbricas del sistema
Capacidades de dispositivo inalámbrico
INICIO, EJECUTAR o BUSCAR o Windows + R y escribe el siguiente comando
[code language=»powershell»]
NETSH WLAN SHOW ALL
[/code]